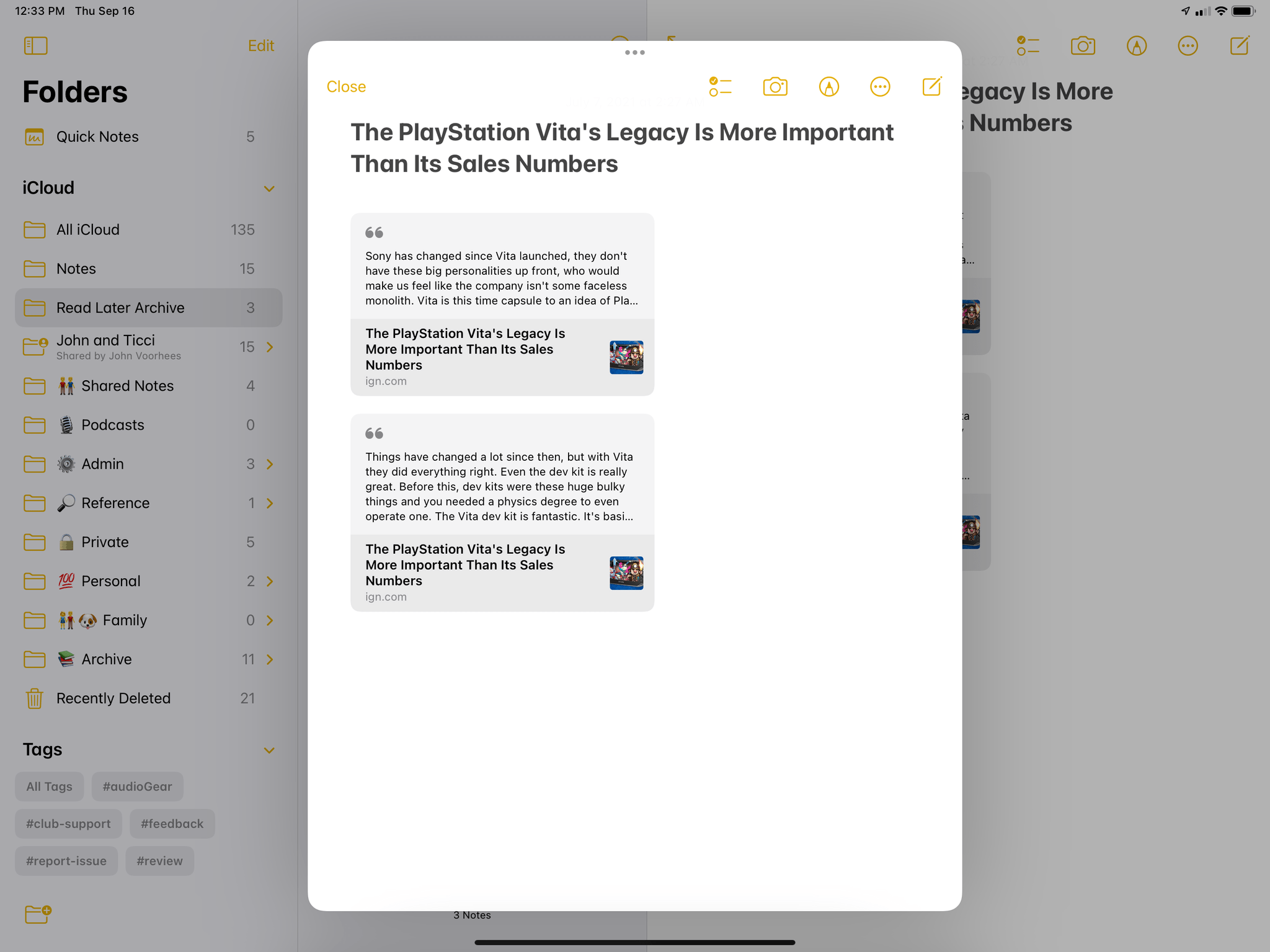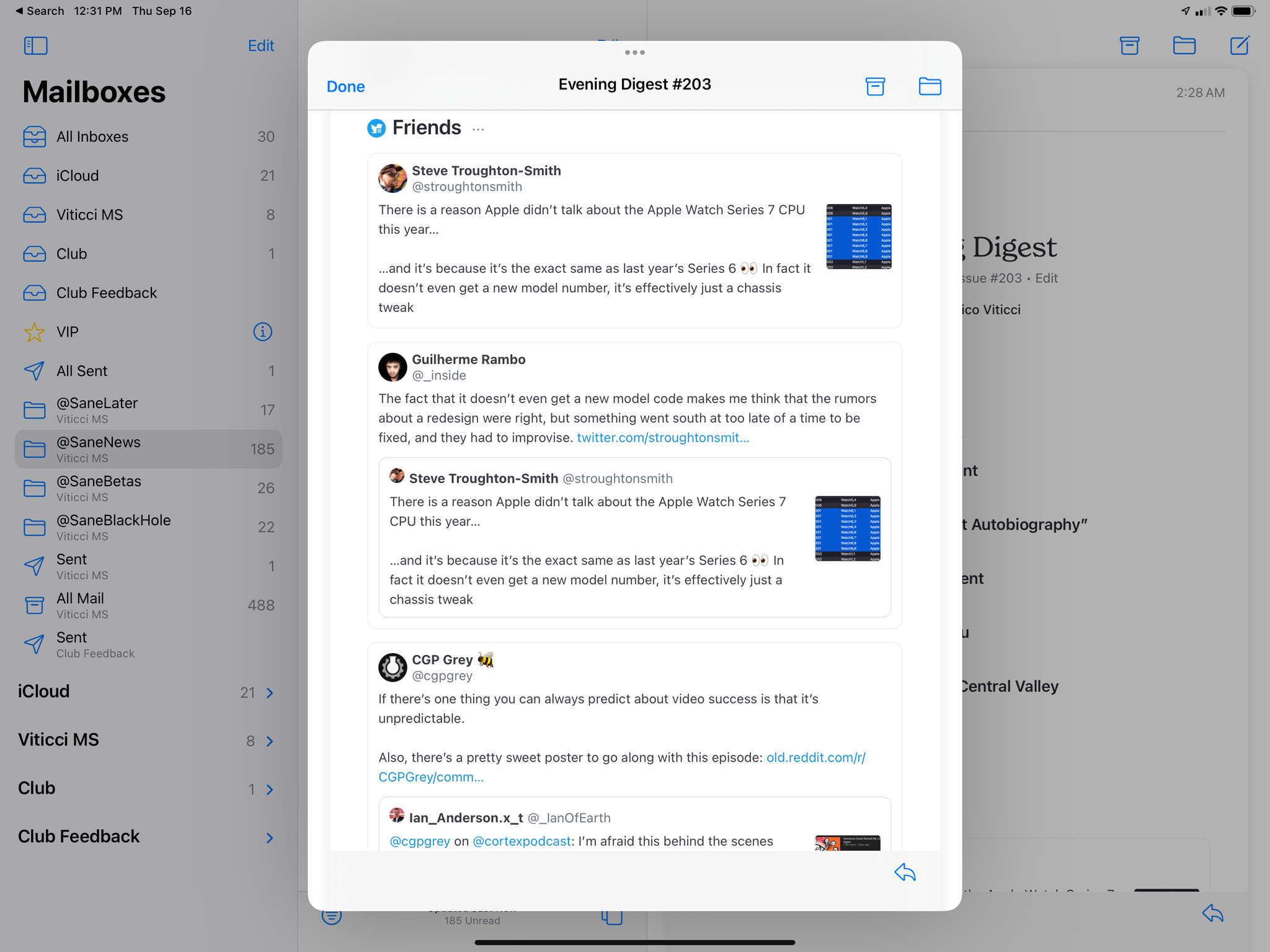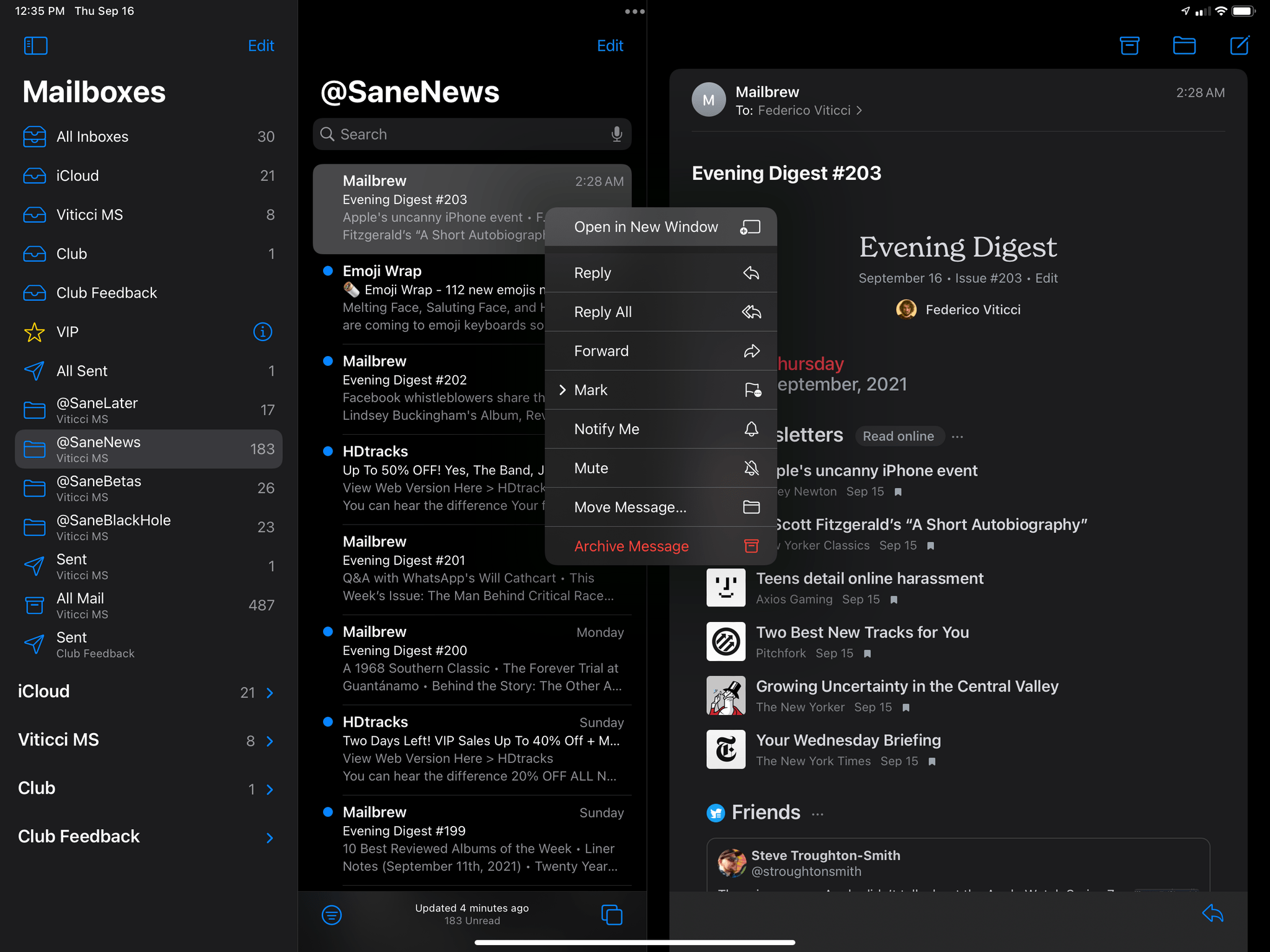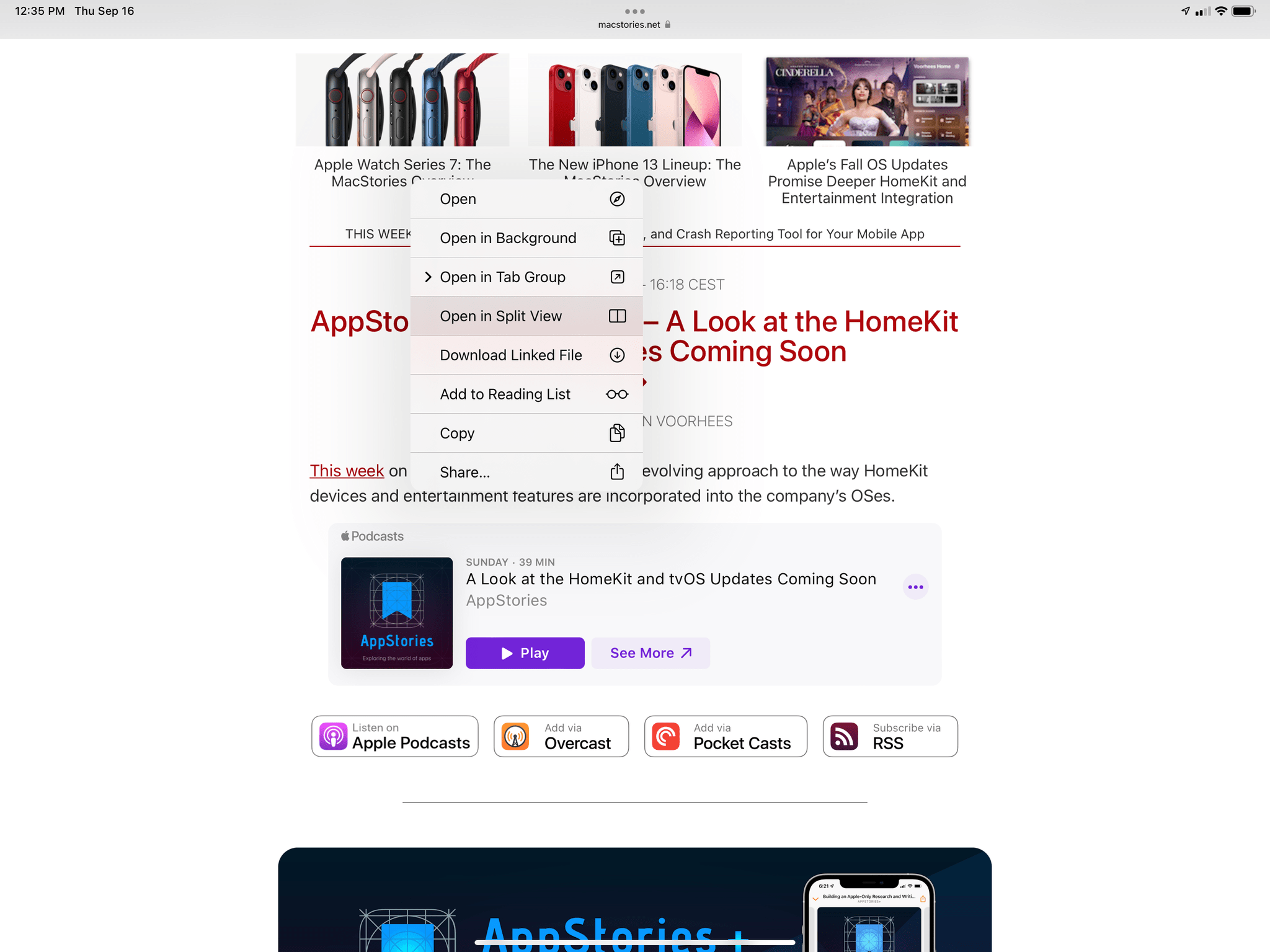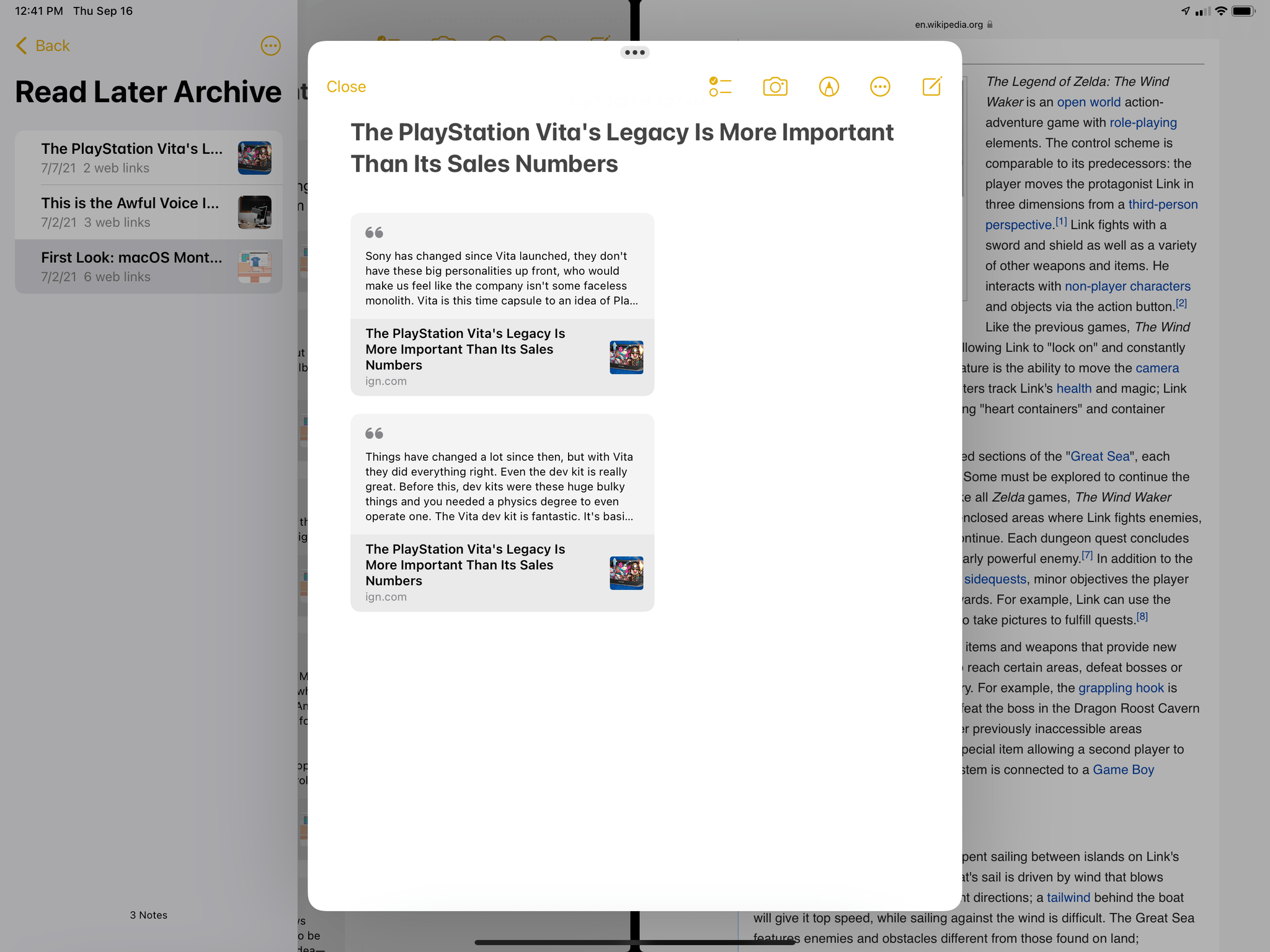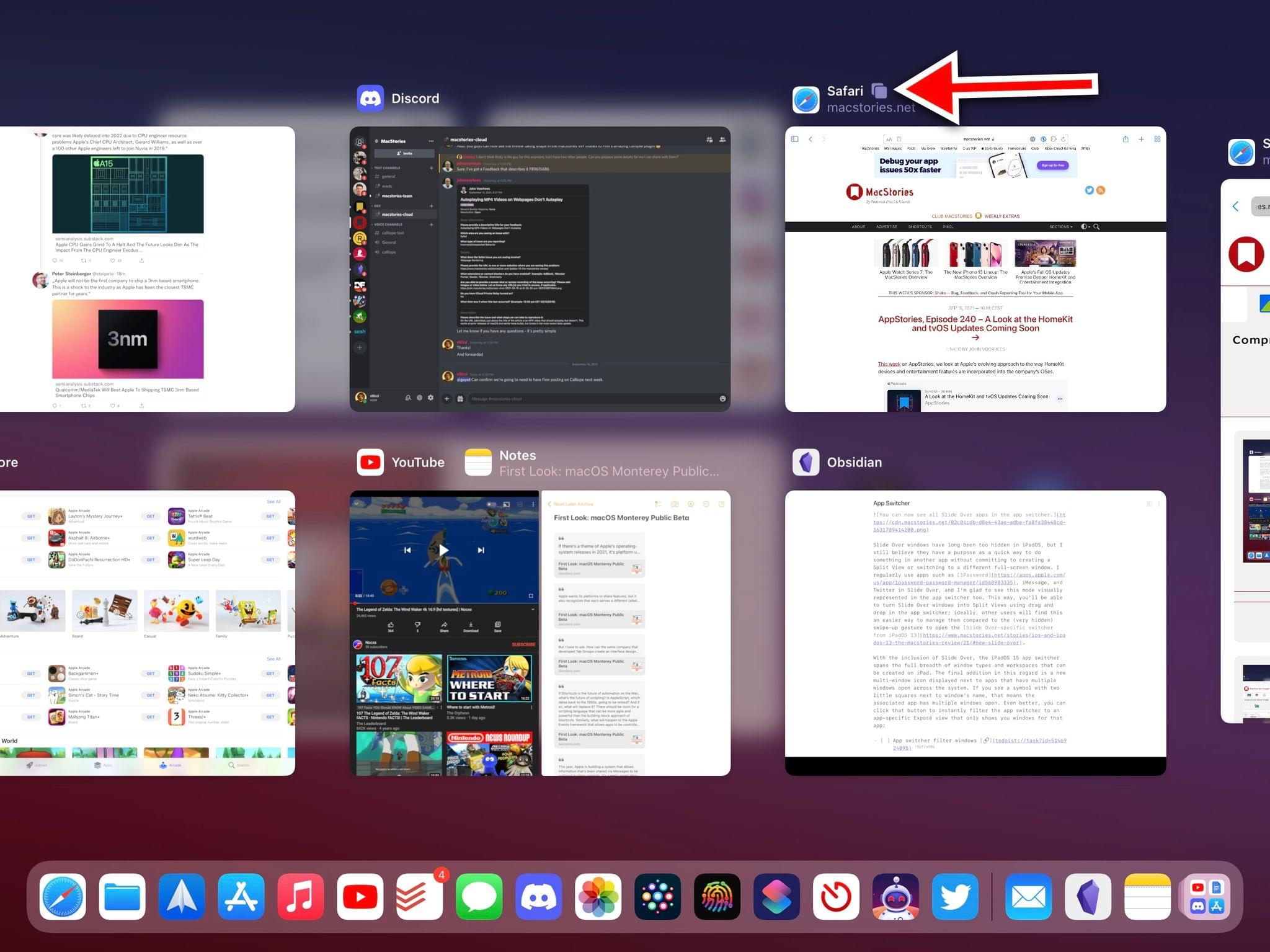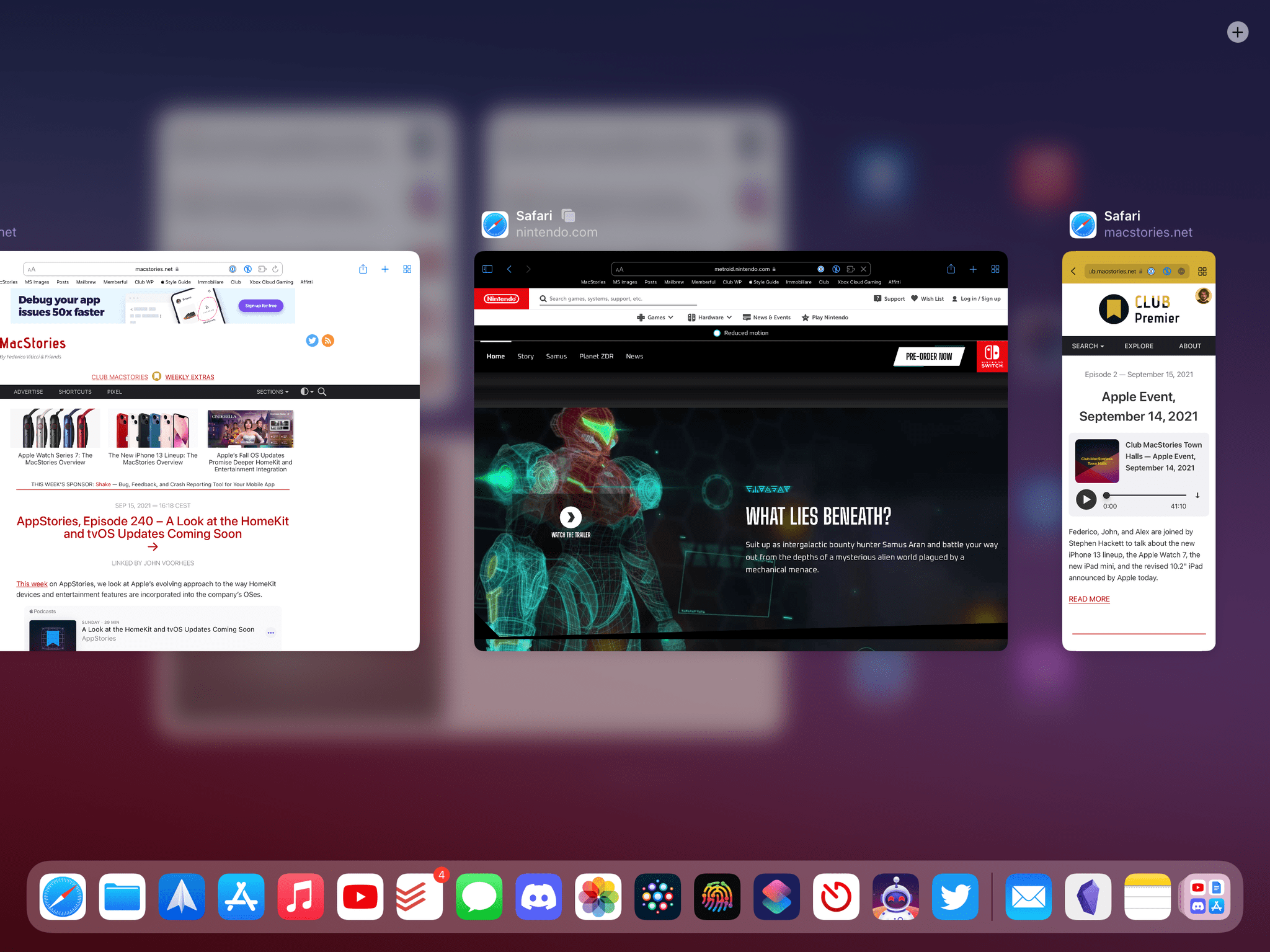Center Windows
iPadOS 15 comes with a new type of window that can be opened by apps: prominent-style windows, also referred to as ‘center windows’. As the name suggests, these are modal windows that open in the center of the screen as, effectively, popups when you click a new ‘Open in New Window’ button or perform a particular gesture.
Center windows are meant to be temporary and focused on a particular activity or piece of content; they’re integrated with the Shelf, and they can be turned into “regular” windows (full-screen, Split View, or Slide Over) via the multitasking menu. By default, Apple’s Mail, Notes, and Messages apps use center windows to open individual messages and notes in new prominent windows now.
With the addition of a new window type, Apple is also changing how iPadOS opens new windows by default. Developers of iPad apps can add a button to context menus in iPadOS 15 to let users create new windows when clicking particular UI elements. This context menu button defaults to the prominent style – meaning, most apps will likely open center windows when you click the new ‘Open in New Window’ button of their context menus.
However, developers can override this behavior and fall back to the ‘standard’ window mode, which opens a new window from the same app in Split View. An example of this is the updated Safari for iPad, which offers a new ‘Open in Split View’ button when you right-click a link on a webpage. It would have been interesting to see Safari implement center windows for link previews.
Since modern Apple likes to support multiple input methods for all new iPadOS functionalities, there’s also a touch-first way to open center windows: a pinch-open gesture. In Notes, Mail, and Messages, you can now pinch to open notes and messages in center windows without invoking a context menu. It’s very easy to do:
In compatible apps, you can pinch-open items to view them with prominent windows.Replay
As I also noted above, center windows are integrated with the iPadOS 15 multitasking menu: they have a special glyph on the right side of the icon tray (once again: I’m not sure how descriptive this glyph is and how many people will confuse it with full-screen) and, at any point, you can tap the other icons to “promote” a center window to a Split View, Slide Over, or full-screen one. If you choose to keep center windows unchanged, they will not show up in the global app switcher, but they’ll be able to live (along with other center or regular windows) in an app’s Shelf.
You can also add center windows to the Shelf by dragging down the multitasking menu or by clicking/tapping outside of a center window.
You can throw center windows into the Shelf as well as tap anywhere to dismiss them.Replay
However, keep in mind that center windows come up in the middle of the screen when you’re using two apps in Split View, which may make it challenging to use them in specific multitasking scenarios:
It took me a couple weeks to understand center windows – initially, I thought they were just a gimmicky way to open content from apps in popup windows. I was wrong: center windows provide a useful solution for all those times when you want to quickly preview something without a) losing the context of what you’re doing in an app and b) adding an additional layer of Split View/Slide Over complexity to your workspace. Center windows let you open something, set it aside temporarily, get back to it, and close it when you’re done with a seamless workflow that is easier to operate than Split View.
I believe that Apple’s winning design choice here is the integration between center windows and the Shelf. Let me give you an example.
I often have to go through a bunch of support emails I receive from Club MacStories members. Before iPadOS 15, I would have to sit down in front of Apple Mail, open the support mailbox, and process those messages one after the other. With iPadOS 15, the same workflow is more streamlined because I can open all messages as standalone center windows, swipe them down into the Shelf, then switch between them with one click. If I’m composing a reply but then decide to look up something else in another message, I can hit Globe + ↓ to open the Shelf and select a different window without losing my place or having to switch to a different app space altogether.8 The whole process is fast, well-integrated with touch and keyboard, and, quite frankly, a boon to iPad productivity.
For these reasons, I think center windows should be considered by developers of document-based, note-taking, and research-intensive apps. The ability to effortlessly open different pieces of content as standalone windows that can be re-summoned at any point is a notable improvement to the average iPad workflow. I expect the adoption of center windows to be widespread among productivity apps for iPad this year; if not, their developers should really check out Apple’s documentation here.
App Switcher
Apple has brought a few additions to the app switcher for the first time in years with iPadOS 15, and I’m happy with the changes I’ve seen so far.
After requesting this feature for years, I got my wish in 2021: in the iPadOS 15 app switcher, you can combine app windows into Split Views or turn existing Split Views back into separate full-screen apps. As I always figured would be the case, you can do this with drag and drop by simply grabbing an app window and placing it somewhere else in the app switcher:
You can now combine windows in the app switcher.Replay
The opposite interaction is also possible: for the first time, you can quit individual apps in a Split View by dragging the window you want to close upwards:
Alas, it’s still not possible to create “favorite” or “saved” workspaces and give them a unique name, but I’m optimistic we’ll get there. The ability to directly manipulate windows from the app switcher makes sense given their large thumbnails, and it works just as well as I hoped.
The other big change to the app switcher in iPadOS 15 is the inclusion of Slide Over windows on the rightmost side of the gallery. When you open the app switcher, if you have any apps in Slide Over, you’ll see the most recently used one peak through from the right. Swipe left, and you’ll expand the app switcher to show all available Slide Over windows from latest to oldest.
Slide Over windows have long been too hidden in iPadOS, but I still believe they have a purpose as a quick way to do something in another app without committing to creating a Split View or switching to a different full-screen window. I regularly use apps such as 1Password, iMessage, and Twitter in Slide Over, and I’m glad to see this mode visually represented in the app switcher too. This way, you’ll be able to turn Slide Over windows into Split Views using drag and drop in the app switcher; ideally, other users will find this an easier way to manage them compared to the (very hidden) swipe-up gesture to open the Slide Over-specific switcher from iPadOS 13.
With the inclusion of Slide Over, the iPadOS 15 app switcher spans the full breadth of window types and workspaces that can be created on iPad. The final addition in this regard is a new multi-window icon displayed next to apps that have multiple windows open across the system. If you see a symbol with two little squares next to a window’s name, that means the associated app has multiple windows open. Even better, you can click that button to instantly filter the app switcher to an app-specific Exposé view that only shows you windows for that app:
Again, I’m happy Apple listened here: this feature was technically available before, but we often complained that it was only possible to filter app windows in the switcher if you clicked that app’s icon in the dock. Now, the multi-window state is indicated in the app switcher at all times.
Given the welcome improvements we’ve seen in the app switcher with iPadOS 15, this is where I’m contractually obligated to keep mentioning other features I’d like to see added to the switcher, so they come true in the future.9
I continue to believe it’d be useful to save “presets” of specific windows in Split View, give them a custom name, and recreate them at any time; Apple got halfway there with Shortcuts (as we’ll see later in New Actions), but the app doesn’t let you open specific windows from an app. Additionally, I’d like to be able to search windows by title in the app switcher, and it should be possible to see all center windows from an app as well (right now, they’re only displayed in the Shelf). You’re welcome, Apple.
- I would have liked to see a keyboard shortcut to navigate to the next window from the same app. Basically, I'm looking for a way to cycle through center windows saved in the Shelf without having to manually invoke the Shelf every time. ↩︎
- This is basically how filing radars works. But in public. I think some people call it "blogging". ↩︎